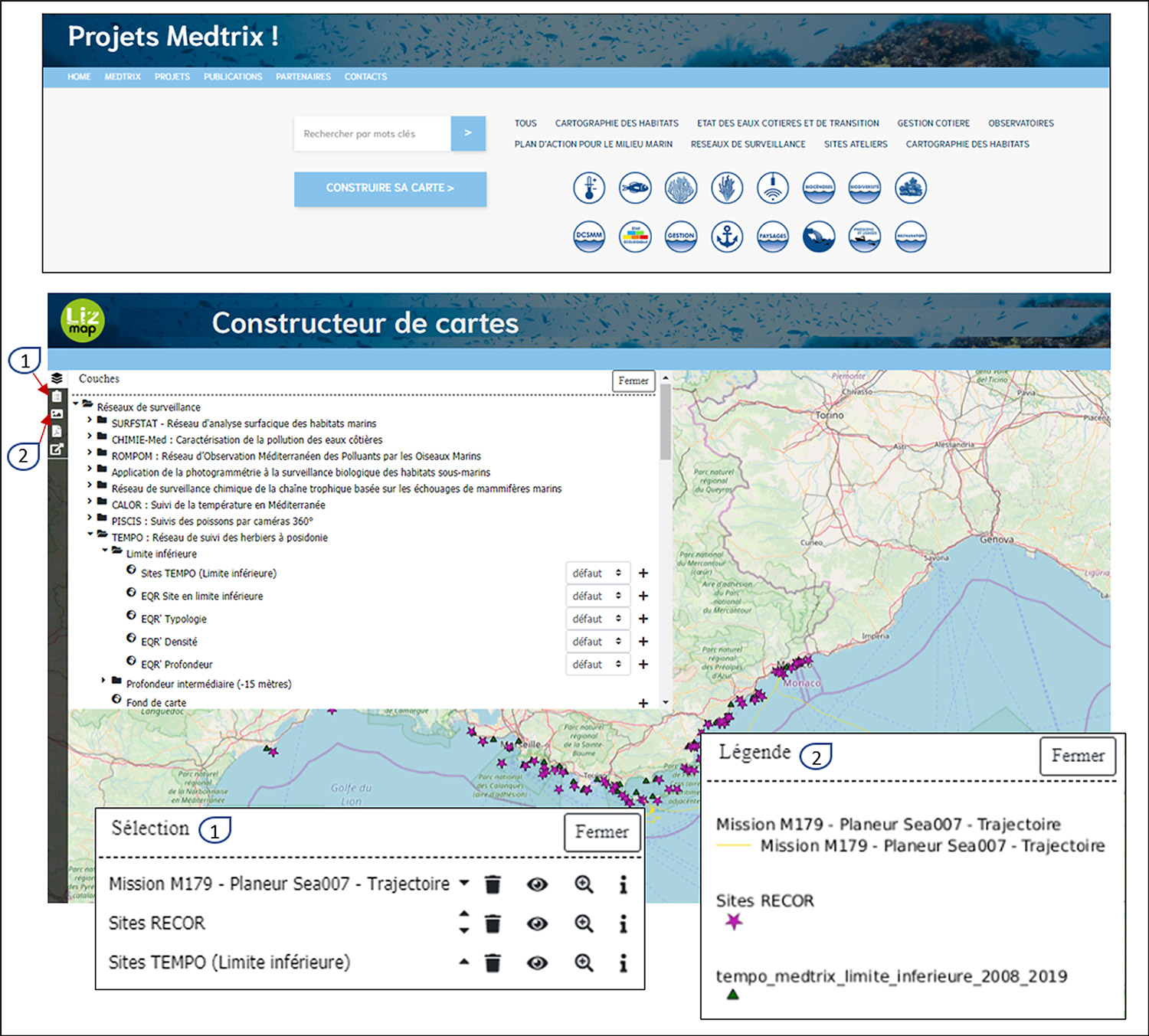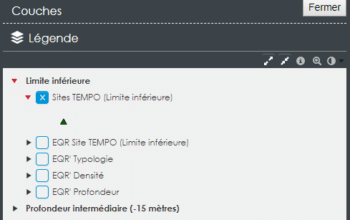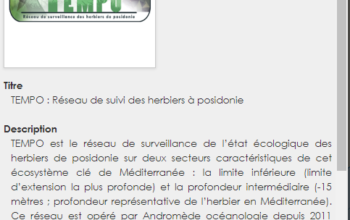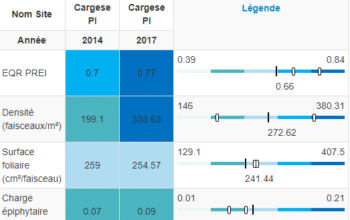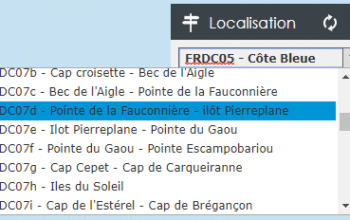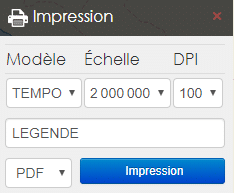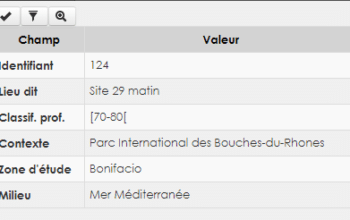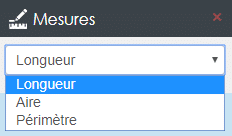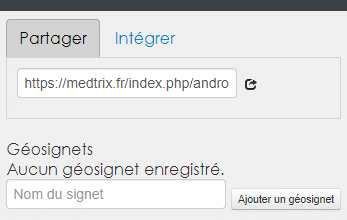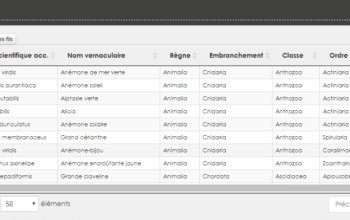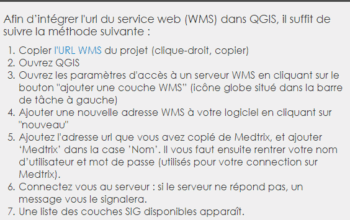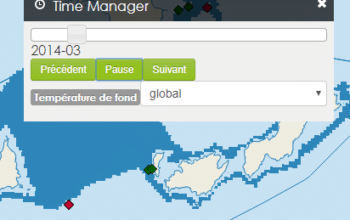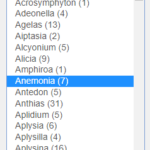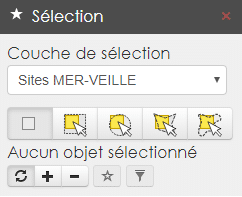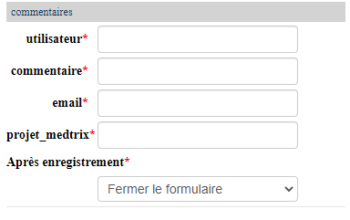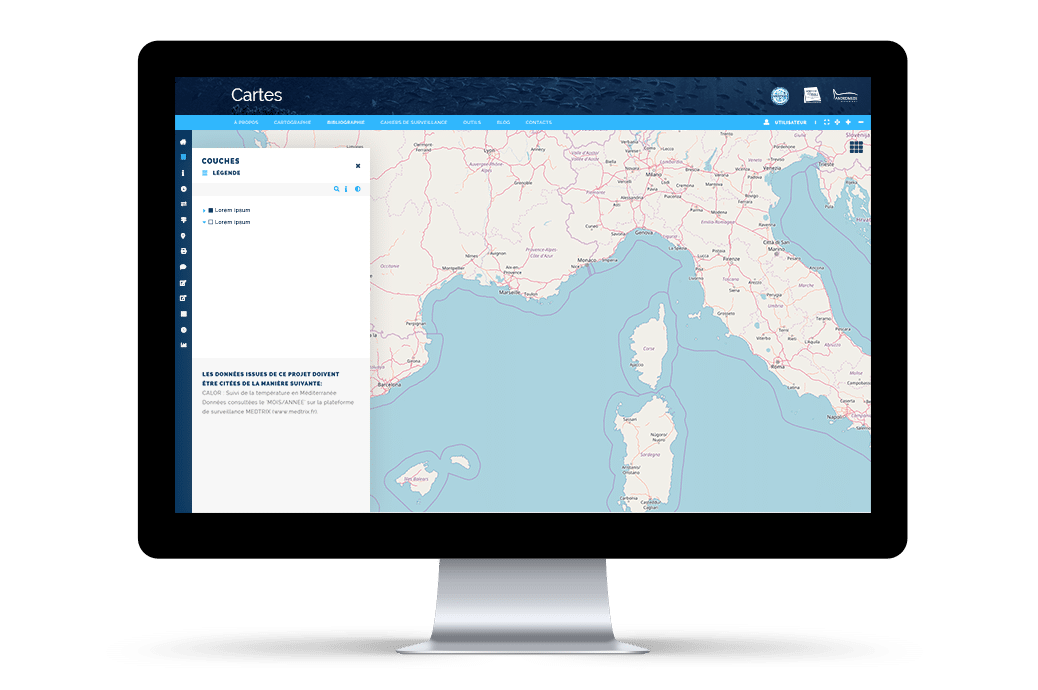
Below is a description of the various tools available on the Medtrix platform.
PROJECTS
LEGEND
INFORMATION
COMPARE
LOCATION
GEOLOCATION
PRINTING
POPUP
MEASURE
PERMALIEN
FILTER
USING WMS
TIME MANAGER
SEARCH
SELECTION
SIGNAL
The addition of a “build your map” function
Users can now build their own map in a dedicated project by combining the layers available in MEDTRIX. They can enable/disable layer visibility, change transparency, change style and change order. They can also add a title and export their map as a PDF using the print tool.
To add the chosen layer to the map, simply click on the + (once is enough). If the data does not appear immediately, this means that it is either in the process of being loaded, or can simply be seen by zooming in.